使い方の流れ
その他の機能
1.商品を探す
商品の探し方はカテゴリから探す方法とキーワード検索の2つの方法があります。
カテゴリから探す
ホームのカテゴリ一覧よりお探しの商品が分類されるカテゴリをタップして下さい。そのカテゴリに属する商品一覧が表示されます。
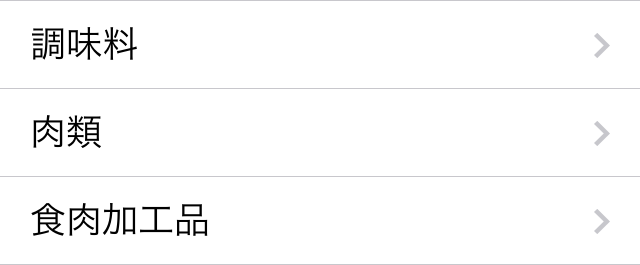
商品一覧は新着順やタイトル順などの並び替えや、写真のみを大きく並べて表示するタイル表示への切替を行うことができます。
キーワード検索で探す
商品検索タブをタップすると検索フィールドが表示されます。フィールドをタップし検索キーワードを入力すると該当する商品がリスト表示されます。

商品の詳細情報
商品の詳細情報を知りたい場合は商品名または写真をタップして下さい。商品を解説したブログ記事が開きます。
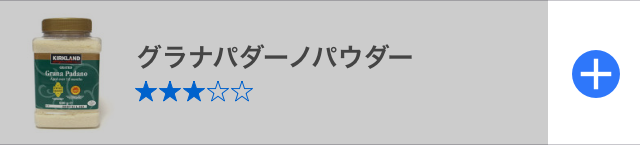
2.お買い物メモへ追加する
お買い物メモへ商品を追加するにはいくつかの方法があります。
商品リストから追加
商品リストの右端に表示されている青い「+」ボタンをタップして下さい。
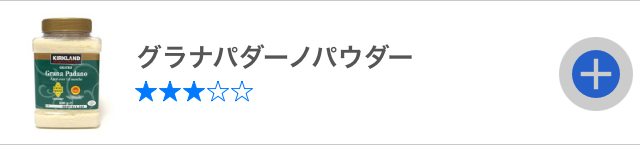
商品詳細から追加
商品詳細ページ下部の「+」ボタンをタップして下さい。

お買い物メモへの追加の取り消し
「+」ボタンを再度タップするとお買い物メモから削除されます。
3.お買い物メモを編集する
商品を追加するとお買い物メモのタブに赤いバッジとメモに登録されている商品件数が表示されます。
タブメニューのお買い物メモをタップするとメモした商品を一覧表示することができます。
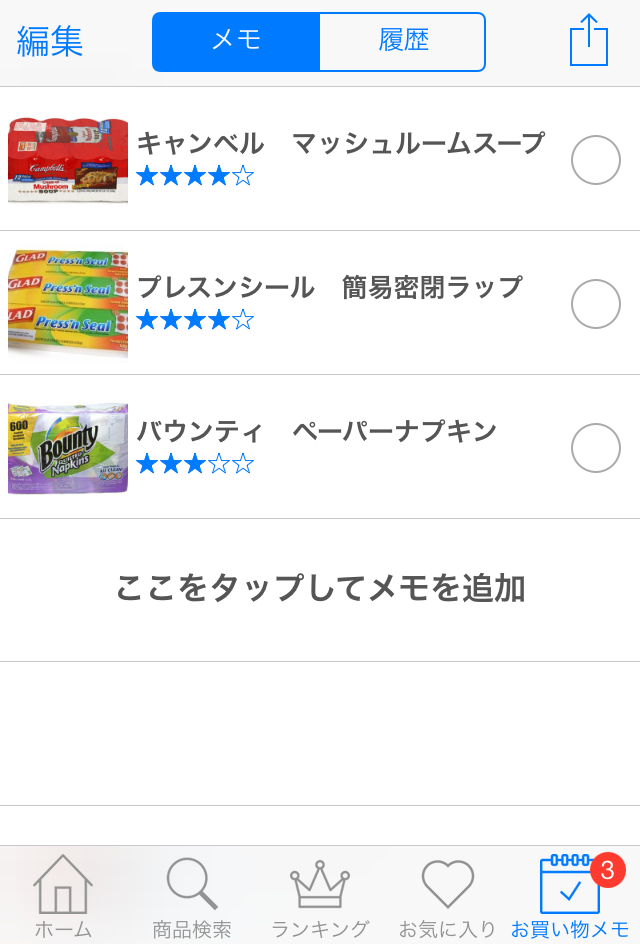
メモを並び替える
お買い物メモの商品は並び順を変更することができます。ご自身の使いやすいように並び替えを行って下さい。
左上の「編集」ボタンをタップします。商品右端に並び替え用のアイコンが表示されますので、アイコンをドラッグ(画面を押したまま指をスライドさせる)し順序を並び替えます。
オリジナルメモを作る
ブログにない商品を追加したい場合や自分用のメモ書きを残したい場合は、オリジナルメモとして追加することができます。
お買い物メモのページを開いたら「ここをタップしてメモを追加」をタップして下さい。
メモ入力用のキーボードが表示されますので内容を入力し保存して下さい。
お買い物メモの削除
お買い物メモの商品を削除するには「一括削除」と「1件づつ削除」の2つの方法があります。
一括削除
右上のメニュー呼び出しボタンをタップすると下からボタンメニューが出てきます。

「お買い物メモを空にする」をタップすると、メモを一括削除することができます。
1件づつ削除
左上の「編集」ボタンをタップします。商品左端の「-」マークの赤いボタンをタップすると「削除」ボタンが表示されます。「削除」ボタンをタップすると1件づつ削除することができます。
4.お買い物ヘ行く
実際にお買い物に行く場合は、お買い物メモの画面を見ながら購入した商品をチェックしていきます。
お買い物メモのチェック
商品右側の○ボタンをタップすることで、チェックが入りリストの下へ移動します。
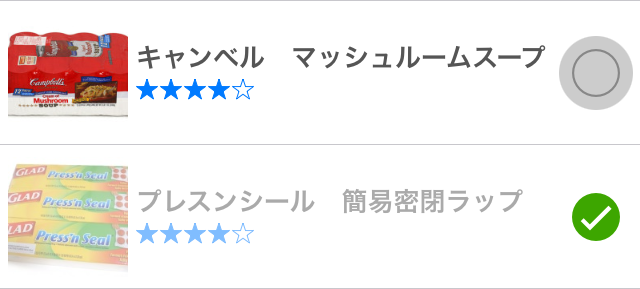
チェックの取り消し
間違えてチェックした場合は再度タップすることでリスト最上部へ戻ります。
お買い物の終了
お買い物が終了したら、右上のメニュー呼び出しボタンをタップして下さい。下からボタンメニューが出てきますので「チェック済を履歴へ送る」ボタンをタップします。
チェックが入った商品はお買い物メモからは消え、チェックが入っていない商品はそのままお買い物メモに残ります。
その他の機能
1.購入履歴
「チェック済を履歴へ送る」ボタンを押しお買い物メモから消えた商品は履歴へ送られます。履歴はリスト上の切替タブで表示することができます。
チェックした日付が購入日として記録されます。履歴のデータは次回のお買い物の参考にしたり、以前購入した商品からお買い物メモへ追加したい場合などに使います。
2.検索履歴
一度検索したキーワードは履歴として保存されます。ボタンをタップすることで再度検索することが可能です。
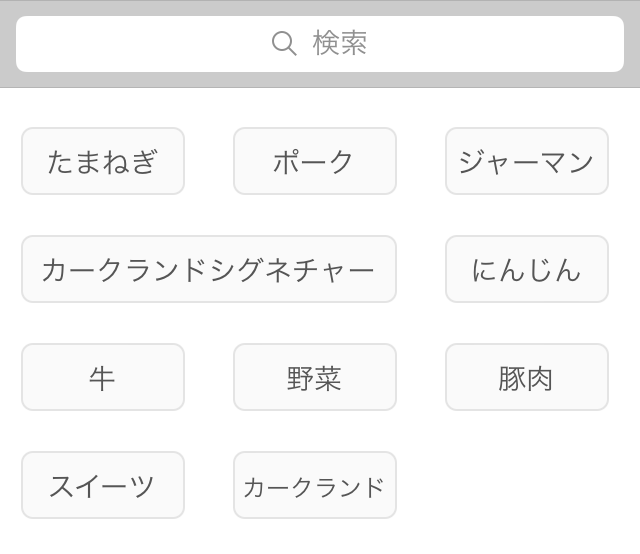
検索履歴の削除
検索履歴を削除したい場合はボタンを長押しすることで、ゴミ箱のボタンと×印が表示されます。ゴミ箱をタップすると履歴をすべて削除、×印をタップするとキーワード毎に削除します。
3.お気に入り機能
お気に入り商品のリストを作ることができます。お気に入りへ登録するにはその商品を左方向へフリックして下さい。※フリックとは画面に触れた指をスライドさせる操作のことです。
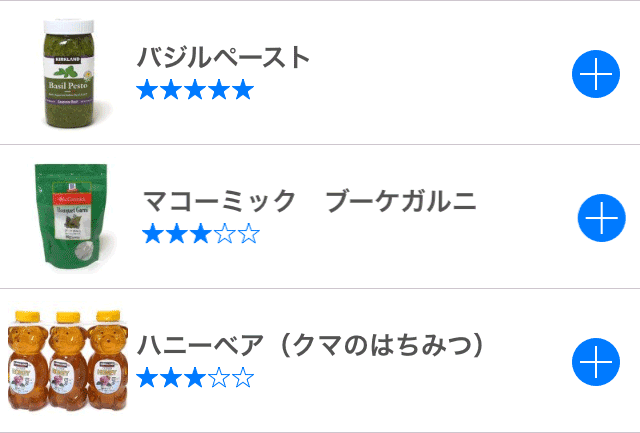
お気に入りから外す場合は、再度左方向へフリックして下さい。
お気に入り一覧
タブメニューのハートマークをタップすると、お気に入りに登録した商品を一覧で見ることができます。プラスマークをタップすると「お買い物メモ」へ追加することができます。
4.金額入力機能
お買い物メモに登録した商品をチェックする際に、金額を入力することができます。金額を入力することでチェックした商品の合計金額が表示されます。また入力した金額は商品毎に履歴として記録されます。
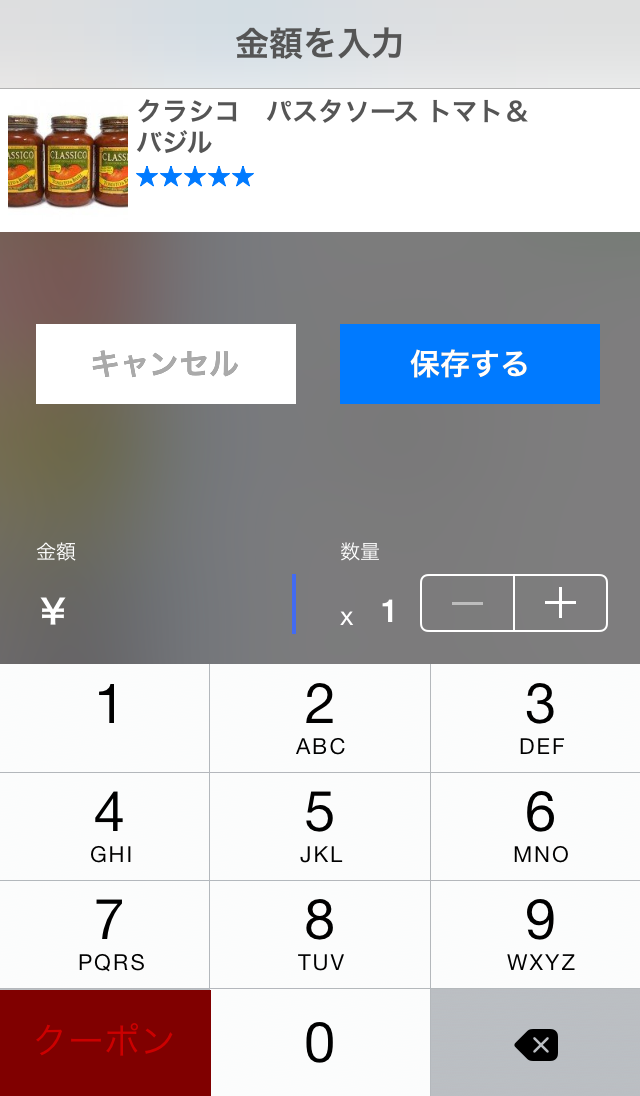
金額入力機能は設定画面よりオンオフの切替が可能です。(アプリ情報ページより設定画面へ)
5.メモ機能
商品毎にメモを残すことができます。メモを入力するにはその商品を右方向へフリックして下さい。フリックすると画面が切り替わります。
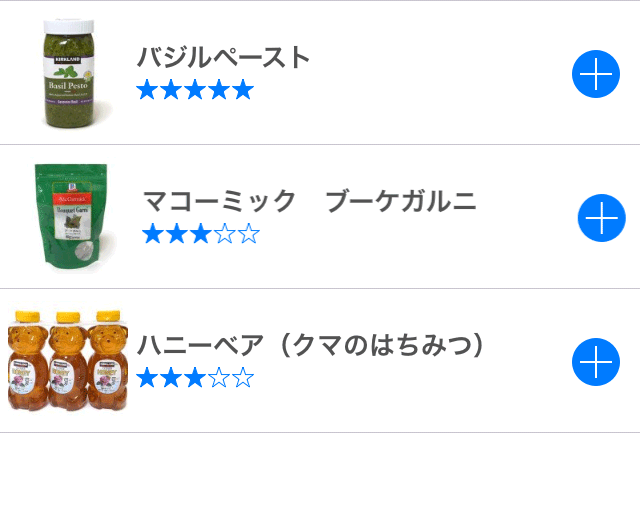
「ここをタップしてメモを追加します」をタップしメモを入力して下さい。
お問合せ
アプリの使い方に関するご質問はお問い合わせフォームよりご連絡下さい。